Jmeter基于windows搭建性能测试环境
写在前面
为何要使用Jmeter?
官方的说法:
Apache JMeter™应用程序是开放源码软件,是一个100%纯Java应用程序,用于加载测试功能行为和度量性能。它最初是为测试Web应用程序而设计的,但后来扩展到其他测试功能。
Apache JMeter可用于测试静态和动态资源、Web动态应用程序的性能。
它可以用来模拟服务器、服务器组、网络或对象上的重载,根据测试强度分析不同负载类型下的性能。
个人的看法:开源,可以开展性能测试和接口测试工作!界面化操作,易上手!
基本要求
JMeter要求你的计算环境满足一些要求。
JMeter 4.0以上版本与Java 8或Java 9兼容。鉴于安全性和性能原因,建议使用主要版本的最新版本。
本文的主要是内容是:Jmeter基于windows性能测试环境搭建,适用于Jmeter初学者入门操作指引。
安装Jdk
Jmeter4.0及以上的版本,需要Jdk安装>=1.8的版本。
Jdk官方下载地址:Jdk下载链接
下载时需要勾选:Accept License Agreement(接受许可协议)
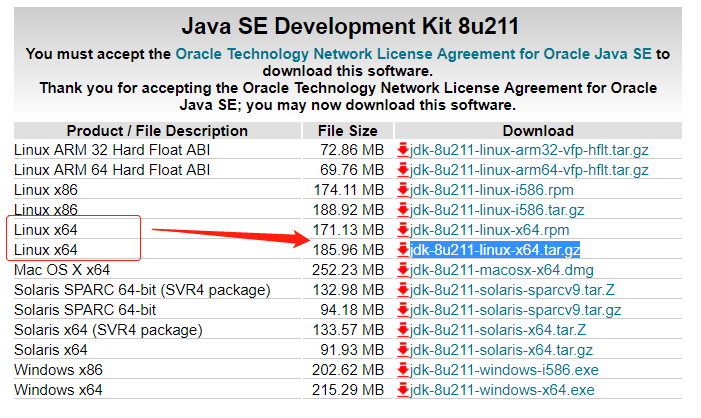
配置Jdk
Jdk安装完成后,需要配置环境变量:
系统变量新建JAVA_HOME
【变量名】:JAVA_HOME
【变量值】:D:\Program Files (x86)\jdk1.8.0_144(根据java路径填写,最后不要加分号;)
系统变量【Path】中增加值
【变量名】:Path
【变量值】:%JAVA_HOME%\bin;%JAVA_HOME%\jre\bin;(直接复制就可以)
系统变量【CLASSPATH】中增加值
【变量名】:CLASSPATH
【变量值】: .;%JAVA_HOME%\lib;%JAVA_HOME%\lib\dt.jar;%JAVA_HOME%\lib\tools.jar(注意这个变量值前面还有一个点,代表当前路径)
验证Jdk
完成以上操作步骤以后,接下来验证一下安装的Jdk是否成功。
进入CMD命令,输入命令:java -version 和 java 出现下图,代表安装成功:
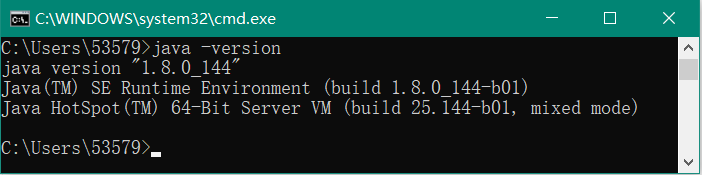
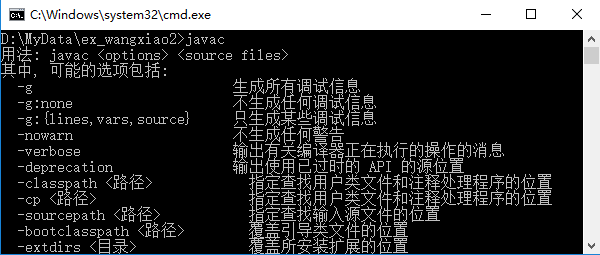
安装jmeter
首先需要到官网下载Jmeter:Jmeter官网下载链接
在此,我们下载.zip压缩包文件。
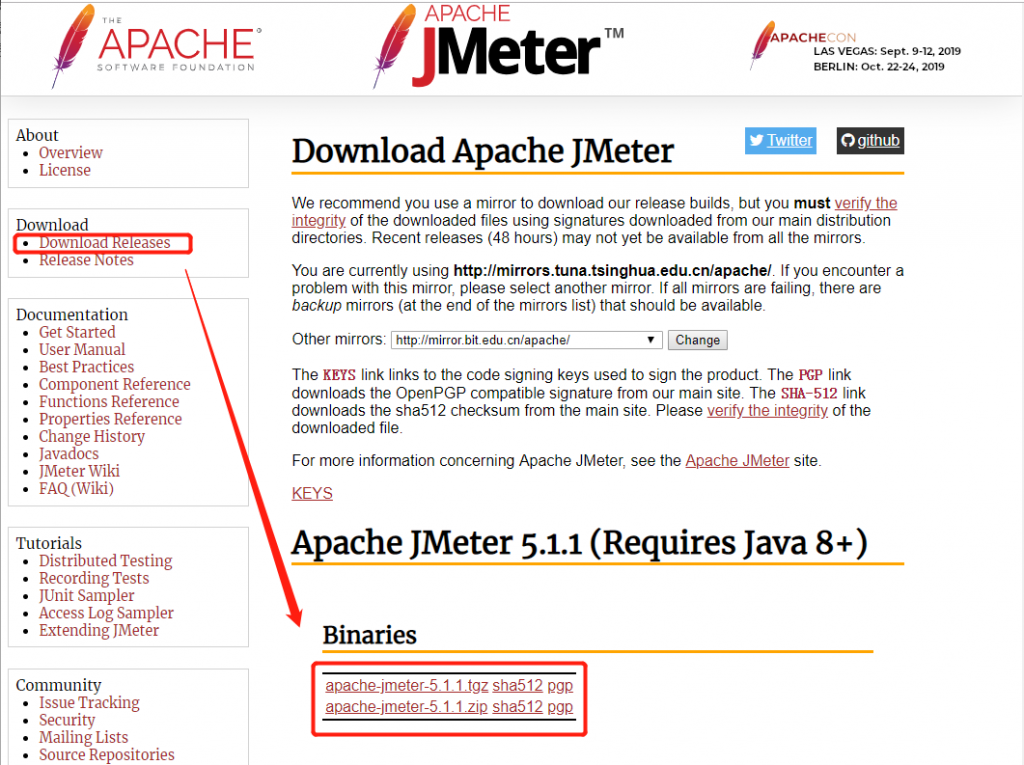
安装包放置路径
解压Jmeter安装包到自定义路径下,建议把Jmeter安装包放在C盘以外其他磁盘的主目录,如下所示:
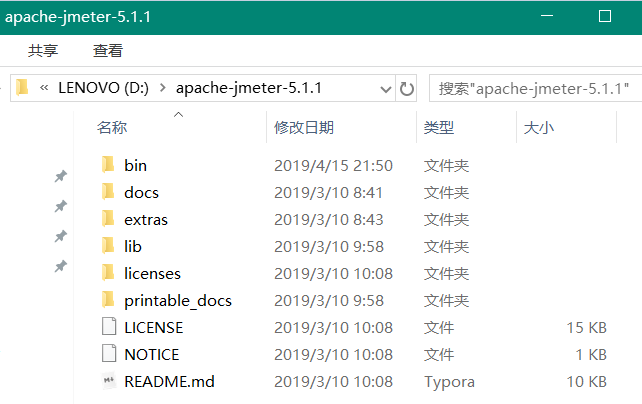
配置环境变量
创建一个系统变量,用于配置Jmeter相关的信息;
【变量名】:JMETER_HOME
【变量值】:D:\apache-jmeter-5.1.1
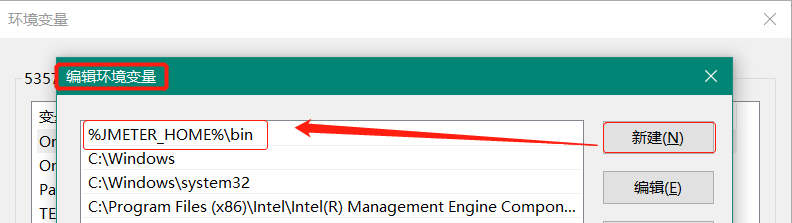
注意:变量值后面不要加;否则无法正常打开Jmeter。
系统变量【Path】中增加值
在系统变量Path中添加%JMETER_HOME%\bin
注意:变量值后面不要加;否则无法正常打开Jmeter。
有同学问了,为何我的环境变量界面和你的不一样?我的是这样的:
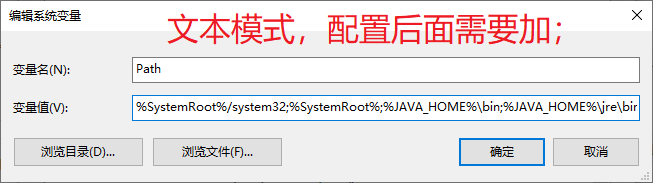
而你的界面是这样的:

列表模式界面点击【编辑文本】就会变成文本模式,文本模式的每一个配置都需要加;符号。
文本模式在系统变量【Path】中把以下配置放到最前面,即可变成列表模式界面。
【变量名】:Path
【变量值】:%SystemRoot%/system32;%SystemRoot%;
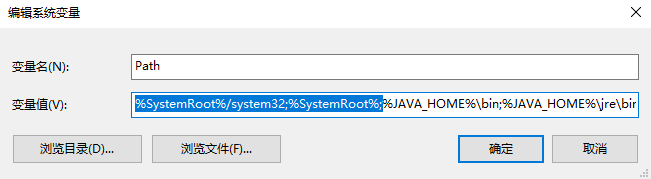
验证Jmeter
配置完成,点击确定,重新打开cmd,在cmd命令行输入jmeter -v 出现下图,代表配置成功:

启动Jmeter
双击Jmeter文件夹bin下面的jmeter.bat启动Jmeter。

启动Jmeter报错:
'findstr'不是内部或外部命令,也不是可运行的程序或批处理文件。
在系统变量【Path】中,追加以下配置即可。
【变量名】:Path
【变量值】:%SystemRoot%/system32;%SystemRoot%;
Jmeter设置中文
启动Jmeter找到 options 》choose language 》Chinese(Simplified)/Chinese(Traditional)
Chinese(Simplified)简体中文
Chinese(Traditional)繁体中文
但是这样设置完重启Jmeter后还会变为英文。
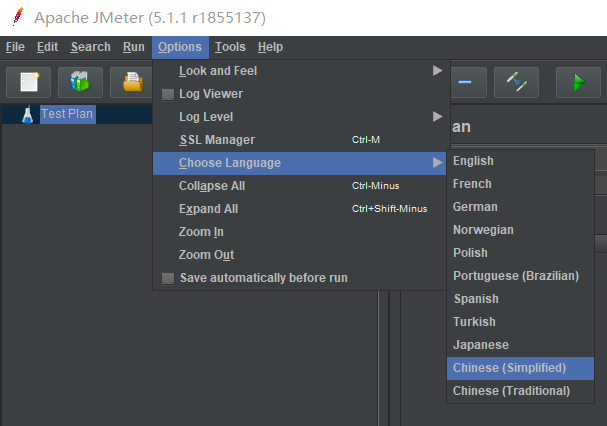
配置永久汉化:
我们可以通过修改配置文件的方法,配置永久汉化。
在Jmeter的安装目录下的bin目录中找到 jmeter.properties文件,用文本编辑器或Notapad++打开。
Ctrl+F查找内容“#language=en”,然后在该部分下面增加以下内容:
language=zh_CN
保存退出,重新打开Jmeter就显示中文了。
文章评论(3)
抱歉各位,【安装Jdk】部分中的配图错误,已经修改。
抓住博主